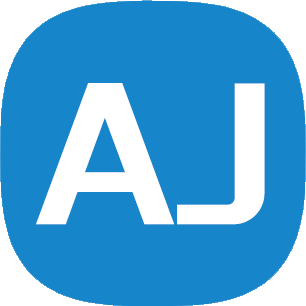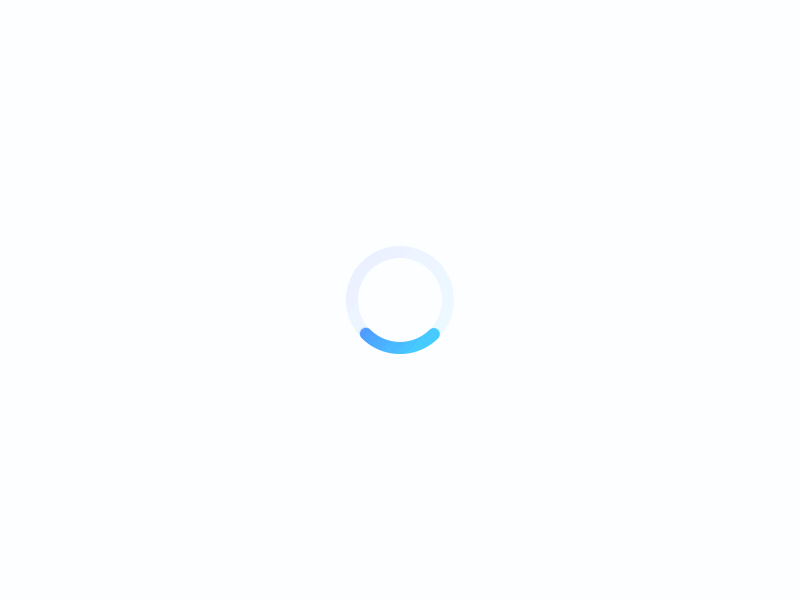新手必看gen8服务器系统安装教程【二】-ILO使用说明
因为时间关系,上一次的教程只是对iLO做了个简单的介绍,无法对每个细节面面俱到
传送门:
【新手必看gen8服务器系统安装教程-ILO功能介绍-拆机详解-硬件升级】
新手必看gen8服务器系统安装教程【三】-ESXi硬件升级篇
这次续接上次的文章做了个延续,本文提取了一些iLO常用页面进行介绍,也是让大家对于iLO有一个较为全面的了解
Remote Console远程控制台介绍
Remote Console是iLO集成的一部分,它的主要特色是远端的虚拟化环境,免除我们必须在服务器前依赖显示器,鼠标键盘的主动控制。虚拟化这里主要讲解BIOS,Intelligent Provisioning(远端OS安装协助安装),ACU虚拟化磁盘管理三个部分首先我们在iLO页面进入到Remote Console,基于不同的浏览器,Remote Console提供了。.NET Framework和JAVA两种版本,实际操作时在IE下的Framework版本较为稳定,windows注意安装最低要求的Framework版本

Remote Console远端控制台窗口,这是一个独立的应用,非浏览器我们看到的类如PC一样的正常启动画面 注意 (如果没有KEY激活ILO高级功能是没办法进行远控台按照系统的)

服务器启动过程都类似比较缓慢,期间要验证各个部件及控制器

在这里说明一下,GEN8出厂默认硬盘模式是RAID,如果不是特别必要我建议大家用AHCI硬盘模式安装系统,对以后使用上比较方便灵活。 下面介绍下AHCI模式设置方法画面底部有配置菜单,我们选择F9,进入BIOS

现在我们进入了GEN8的BIOS 我们现在选择第一选项

然后里面我们找到带SATA字样的选项 如图  点回车进入 大概需要点三次回车进入下个选项,找到AHIC选项选定后点回车
点回车进入 大概需要点三次回车进入下个选项,找到AHIC选项选定后点回车  最后设置后按F10保存退出
最后设置后按F10保存退出

使用ILO远控台安装系统的方法
开机自检听到滴滴声音通过后,请按照图示挂载你下载原版的ISO系统(注意服务器系统不可以使用修改版的系统以免造成运行不稳定等情况)挂载成功后会自动运行系统安装  如果没有自动运行安装系统 你可以使用重启服务器让它执行系统安装
如果没有自动运行安装系统 你可以使用重启服务器让它执行系统安装  这个就是大家熟悉的安装界面了
这个就是大家熟悉的安装界面了

同时控制台还支持Intelligent Provisioning,远端OS安装协助,重启后我们选择F10,进入Intelligent Provisioning

转入了Intelligent Provisioning启动界面

初始化语言和网络配置

开始配置安装

初始化安装OS前,我们还可以配置RAID磁盘阵列(如果你需要用到RAID硬盘模式的话) 如果做RAID硬盘模式就请绕过上面说到的AHCI设置

下一步后会转入ACU管理界面

选择控制器后创建阵列

本次安装了4颗硬盘,全部勾选

创建逻辑盘

原生控制器支持raid0和raid1+0模式,如果需要扩展更多阵列模式,需要购置单独的阵列卡(控制器)

做好的raid1+0阵列

退出ACU后就可以继续OS的安装步骤了

到此为止Remote Console远端控制台就介绍完毕了,我们看到Remote Console确实实现了虚拟化的控制器的公用,对于远程部署提供了智能化的方案。
远端安装Win Server 2012
也许对于大部分人来说,安装操作系统OS是家常便饭,但是借助Remote Console和Intelligent Provisioning远端安装也具备一定的特色操作性。
本次举例安装的Windows Server Standard 2012 R2,在安装之前,演示的Intelligent Provisioning的语言为英文,个人也可以切换成中文

选择推荐选项,集成化配置和驱动,安装介质可以选择光盘,网络,FTP,USB等

验证安装介质

验证成功

核对信息

格式化磁盘

拷贝需要的驱动包和应用集成

自动重启

选择版本

这个就是大家熟悉的安装界面了

结束安装

重启

设置管理员密码

Intelligent Provisioning的优势在此体现了,自动配置优化和驱动集成,对于一台标准化Server来说,这样的设计对于小型企业或者个人的简单部署往往是事半功倍的,因为Server的驱动配置往往是让人比较困扰的,而驱动的正常配置更是OS稳定运作的基础。

配置好网卡IP及开启远程桌面,我们就可以使用更加高效的Windows远程桌面来管理了

你的MicroServer之旅由此开始展开

ODX卸载式传输标准的复制操作是先读取服务器上的数据,经过缓冲,再写入另一个存储卷。
ODX通过把整个业务流程卸载到存储阵列上并使用读取操作的标记,整个过程不用缓冲。这样可以缩短CPU周期。而Synology的DSM4.3开始,对于ODX开始支持,终端Windows Server 2012开始支持
http://www.synology.com/dsm/highlight_synology_virtualization_support.php?lang=chs

挂载目标

传输实例

iLO app
本论坛已经提供了下载请自行下载 前面讲到Remote Console控制台的便捷性,但是除了基于桌面的应用方式,HP还有iLO的app,这样远程虚拟化维护范围可以更加扩展开

app的控制台列表

完全硬件虚拟化的开机

自检画面

windows启动

登陆界面

进入桌面

在OS启动好以后,我们就可以换用其他更加高效和方便的远程app来管理了,类如Pocket Cloud,同时支持VNC和RDP协议

更多的控制参数